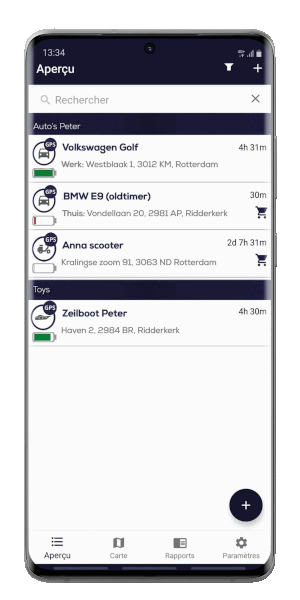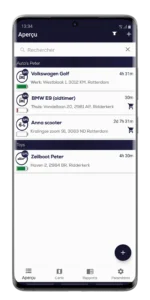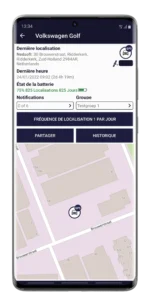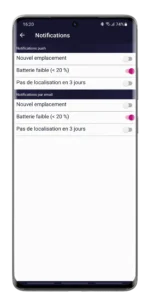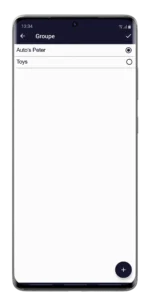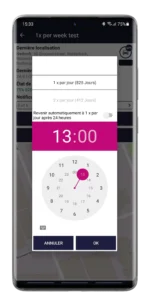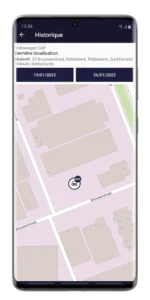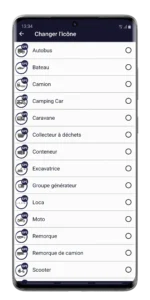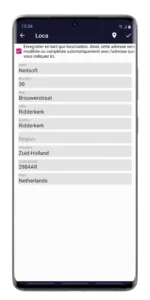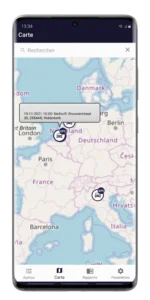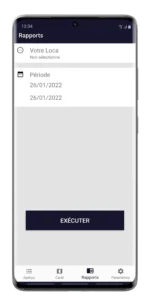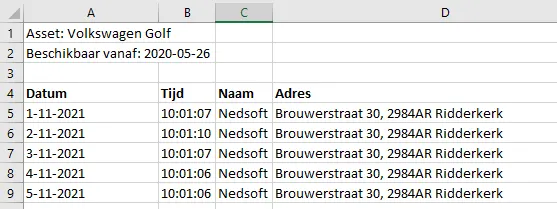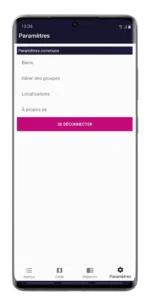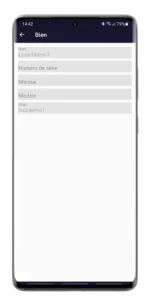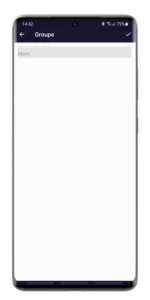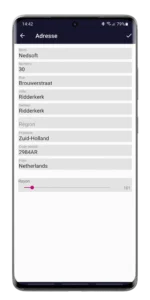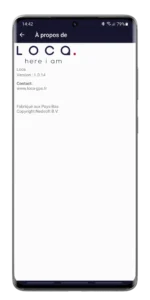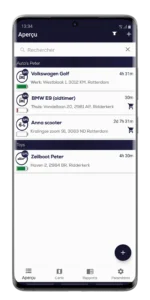
Écran d’état
Dans cet écran, vous trouverez un aperçu de toutes vos unités que vous avez ajoutées, éventuellement divisées en groupes.
Vous avez la possibilité de rechercher, utile lorsque vous avez de nombreuses unités dans l’application. Vous pouvez également ajouter de nouveaux Locas à partir de cet écran en cliquant sur le  icône en bas à droite.
icône en bas à droite.
 Avec l’icône de filtre en haut à droite, vous pouvez afficher ou masquer les unités dans l’écran d’aperçu.
Avec l’icône de filtre en haut à droite, vous pouvez afficher ou masquer les unités dans l’écran d’aperçu.
Pratique si vous avez des unités qui sont vides, mais que vous voulez quand même les conserver pour revoir l’historique, mais que vous ne voulez pas toujours les avoir en vue.
Une ligne d’une unité est divisée en :
- Icône de l’unité avec indicateur GPS/LBS
- Nom de l’unité
- Dernière adresse connue
- Heure + date du dernier emplacement
- État de la batterie
- Icône de commande (l’icône du panier ne s’affiche que lorsque la batterie est inférieure à 20 % afin que vous puissiez remplacer l’unité à temps)
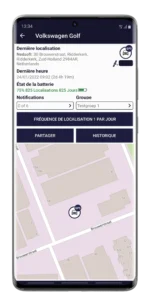
Écran de détail
In dit scherm zie je de details van de aangeklikte unit.
- Dernier emplacement : L’adresse du dernier emplacement déterminé
Dernière heure : l’heure du dernier emplacement déterminé
- Icône de l’unité:
 cliquez sur l’icône pour la modifier
cliquez sur l’icône pour la modifier
L’icône a également l’indication pour voir s’il s’agit d’un emplacement GPS ou LBS.. Vous trouverez plus d’informations sur LBS ici.
- Statut du signal:
 hici vous pouvez voir le signal GPS de votre Loca.
hici vous pouvez voir le signal GPS de votre Loca.
Plus la barre est pleine, meilleur est le signal. Plus le signal est bon, plus la localisation sera précise.
- État de la batterie : indique le nombre d’emplacements/de jours restants de la batterie à la fréquence définie
- Notifications : ici, vous pouvez activer/désactiver diverses notifications que vous souhaitez recevoir via l’application ou par e-mail
- Groupe : ici, vous pouvez affecter l’unité à un groupe créé par vous-même
- Fréquence de localisation : ici, vous pouvez modifier la fréquence de la Loca, donc à quelle fréquence elle doit envoyer une localisation
- Partager l’emplacement : vous permet de partager le dernier emplacement reçu avec d’autres via WhatsApp, e-mail, chat, etc.
- Historique : via ce bouton vous pouvez visualiser les lieux du passé, les lieux de la période sélectionnée sont alors affichés sur la carte.Les fonctions sont expliquées plus en détail ci-dessous.
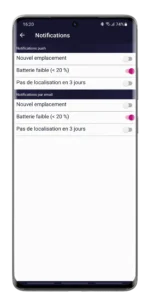
Notifications
Ici, vous pouvez définir les différentes notifications que vous souhaitez recevoir via un message Push ou un e-mail.
Avec un message Push, vous recevrez une notification sur le smartphone sur lequel l’application est installée, vous n’avez pas besoin d’ouvrir l’application séparément.
Pour activer une notification, faites glisser la boule de gauche à droite. S’il devient rose, la notification est active.
- Nouvel emplacement : soyez averti lorsqu’un nouvel emplacement/position est reçu
Batterie faible (<20%) : recevez une notification lorsque la batterie descend en dessous de 20% afin de pouvoir remplacer la Loca à temps.
Aucune localisation reçue depuis 3 jours : Recevez une notification si aucune nouvelle localisation ou position n’a été reçue par la Loca depuis 3 jours. De cette façon, vous savez qu’il peut y avoir quelque chose qui ne va pas ou que le Loca se trouve dans un endroit où il n’y a pas de portée. Consultez les conseils ici pour vérifier la portée de votre Loca.
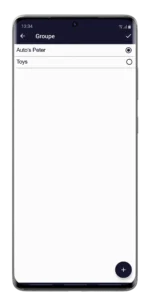
Groupes
Dans cet écran, vous pouvez affecter votre appareil à un groupe ou créer un nouveau groupe.
- Cochez le groupe auquel vous souhaitez lier votre appareil.
- Si vous souhaitez créer un nouveau groupe, cliquez sur l’icône + en haut à droite ou en bas à droite et entrez le nom de votre groupe.
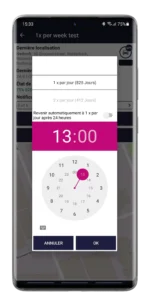
Fréquence de localisation
Dans cet écran, vous pouvez modifier la fréquence et l’heure de votre Loca.
- Fréquence : Derrière chaque fréquence, vous pouvez voir combien de temps dure la batterie (en jours) à ce réglage.
- Revenir à 1x par jour en 24h : Cette option signifie qu’en cas de calamité, par exemple, vous pouvez régler la Loca beaucoup plus fréquemment, et qu’elle sera automatiquement remise à 1x par jour après 24h. De cette façon, vous n’oubliez pas de le remettre et vous évitez que la batterie ne s’épuise trop rapidement. Plus vous souhaitez recevoir de positions, moins la batterie dure !
- Heure : vous pouvez indiquer ici l’heure à laquelle vous souhaitez recevoir la localisation. Par exemple 1x par jour à 13h00
Lorsque vous modifiez la fréquence de votre Loca, celle-ci sera traitée à la prochaine position reçue.
Exemple 1:
- Vous recevrez une position 1x par jour à 10h00.
- Vous ajustez la fréquence de 21h30 à toutes les 4 heures, l’heure étant 10h00.
- Vous recevrez alors une position toutes les 4 heures à partir de 10h00 le lendemain.
Exemple 2:
- Vous recevrez une position 1x par jour à 10h00.
- Vous ajustez la fréquence de 21h30 à toutes les 4 heures avec l’heure 9h00.
- Votre réglage sera alors traité à 10h00 le lendemain.
- Le lendemain à 9h00 une position sera envoyée toutes les 4 heures.
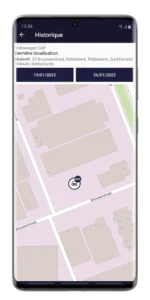
Histoire
Dans cet écran, vous pouvez afficher l’historique des emplacements reçus.
- Choisissez la période souhaitée, tous les emplacements seront affichés sur la carte.
- Cliquez sur une icône sur la carte pour voir les détails de cet emplacement.
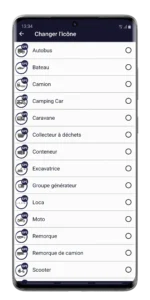
Modifier l’icône
Si vous avez cliqué sur l’icône dans l’écran de détail, vous pouvez choisir une icône correspondante, telle qu’une voiture, une moto, un bateau ou un conteneur.
De cette façon, vous pouvez voir, par exemple, plus rapidement sur la carte ou dans l’aperçu de quelle unité il s’agit, ou à quoi vous utilisez l’unité.
L’icône GPS est automatiquement changée en icône LBS, dès que le Loca ne peut pas recevoir de signal GPS. En savoir plus sur la différence entre GPS et LBS ici.
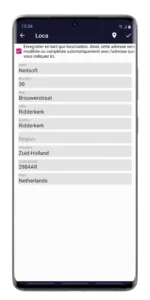
Créer un emplacement
Dans cet écran, vous pouvez créer une adresse fixe d’un emplacement reçu. Cela vous permet d’entrer un nom de société ou un autre nom, par exemple.
Le système reconnaît alors automatiquement lorsqu’un emplacement est reçu dans un certain rayon et complète les informations que vous avez saisies, telles qu’un nom ou un numéro de maison. Via Paramètres > Adresses, vous pouvez spécifier un rayon par adresse définie. Le rayon est le rayon dans lequel l’emplacement doit se trouver avant que les données ne soient complétées ou modifiées.
Ce paramètre est pratique, par exemple, lorsqu’un objet se trouve à une intersection et affiche une adresse différente à chaque fois. Si vous créez un emplacement pour cela, vous verrez maintenant la même adresse, éventuellement avec un nom.